
Sometimes, you’ve got a set of ads in one campaign that are working great that you want to try in a new campaign. That might sound a little complicated, but once you’ve done it a few times it just take a minutes or two to create hundreds of new keywords! 6.
ADWORDS EDITOR 11.1.2 PLUS
Now we need another + before the second word, so click Replace Text and replace a single space with “ +” (that’s a space, then a plus sign). Now you’ve got a + before the new keywords, like this:Ĭhange them to broad match. Append the + symbol in front and check Make Changes in Duplicate Items. Now you’ve got regular looking words with a new match type!įinally, let’s get our broad match modified! Highlight your original exact match keywords again, and click Append Text. This will create 50 new keywords that looks like thisĬhange those keywords to phrase match, then click Replace Text and just replace “ZZZ” with a blank line (and leave the Duplicate Items unchecked this time).

Also check Make Changes in Duplicate Items

Instead, highlight all your keywords and click Append Text.įirst make our phrase match keywords: Type in some placeholder text (I always do “ZZZ”) and check Before Existing Text. Copying the keywords ad group by ad group, then adding the + symbols for broad match modified, would take forever. Here’s an advanced Append Text trick: let’s say you’ve got 50 ad groups with one exact match keyword per ad group, and you want to expand that to include phrase match and broad match modified variants. For example, you can select multiple keywords and append a city name to bid on more localized terms.
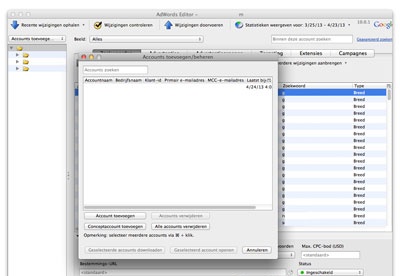
Located right below Replace Text, Append Text lets you add text before or after any part of a keyword, ad group, or ad. This will create new duplicates of all the ads with the new offer.įinally, just pause your old 10% ads and you’ve newly got updated ads with no fuss. Replace 10% with 15%-but let’s also say you don’t want to overwrite your old ads and lose their click data, so check Make Changes in Duplicate Items. Sounds like a pain, right? Not with the AdWords Editor!įirst, do a search for all ads with the text “10%”, then highlight all those ads and click Replace Text
ADWORDS EDITOR 11.1.2 UPDATE
Say you have 500 ads that you need to update with a new offer-instead of 10% off, your product is now 15% off. What makes the Replace function so cool? Here’s just one trick you can use for making bulk changes to ads: Along with its companion tool, Append Text, Replace Text has been placed front center in the editor. Let’s talk about one of the most powerful AdWords Editor functions: Replace Text. This also means you can edit an account while another is downloading or posting changes. Look at them side by side! I promise this is really, really cool! In addition to the campaign-tree view, you can look at Campaigns, Ad Groups, Keywords, and Ads, along with Extensions and other targeting methods. Now, most of the navigation has been consolidated to the left side, which sort-of, but not exactly, matches the online interface. Prior to version 11.0, navigation was split between a tree-view campaign structure on the left side and various tabs on the top. The most immediately noticeable difference with AdWords Editor 12.1 is aesthetic. In this post, I’ll give you the run down on some cool things about AdWords Editor 12.1 and how you can use them. More importantly, the AdWords Editor is still an incredibly powerful tool once you take time to learn it. It has since been updated to reflect changes in the AdWords Editor with the release of version 12.1. Note: This article was originally written when AdWords Editor 11.0 was released.
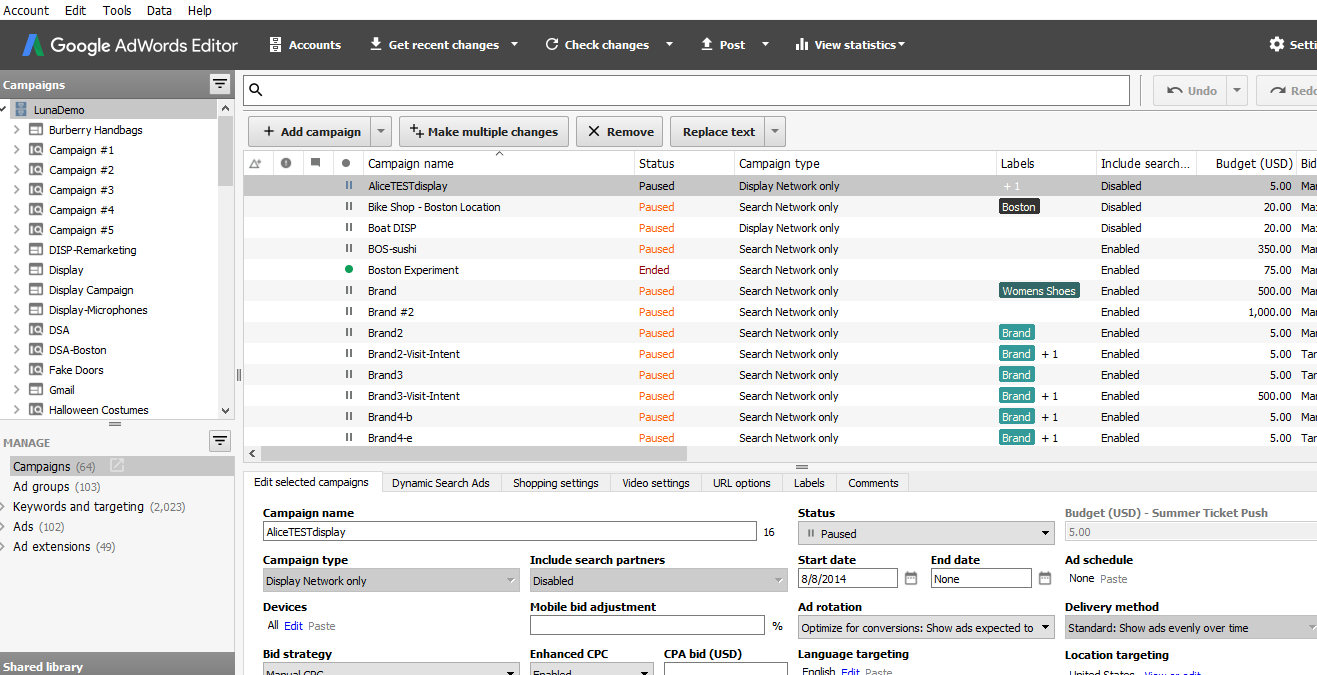
It’s still not the prettiest program you’ll see but compared to previous versions it’s downright gorgeous. However, Google recently took steps to improve things by releasing AdWords Editor 12.1, which brings some useful new features and a significant interface overhaul.
ADWORDS EDITOR 11.1.2 DOWNLOAD
The editor, which allows you to download your AdWords account to let you work on it offline, remains the best and quickest option for making bulk changes, and for any changes where you need to double-check your work before taking it live.īut while the online AdWords interface has continued to improve every year, the Editor has been relatively stagnant with an ugly, outdated interface and in some cases weirdly limited features. For years, PPC ninjas (and ninjas-in-training) have sung the praises of Google’s powerful AdWords companion program: the AdWords Editor.


 0 kommentar(er)
0 kommentar(er)
